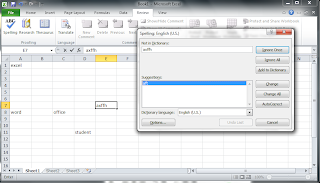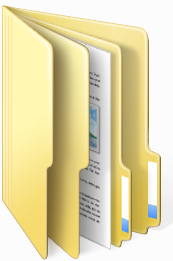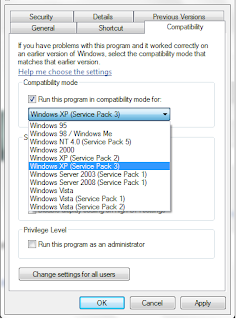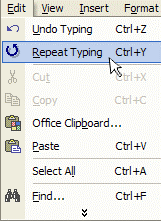FEATURES INTRODUCED IN MICROSOFT WORD 2013
By
Admin
On
15:59
In
Microsoft Office
Well if you want to upgrade from old versions to new versions of Microsoft Word you need identify the new features introduced in Microsoft word 2013. It’s a big list new features you want to aware of, depending on the older versions of Word. Take note the features that introduced in Word 2007 and Word 2010.
Upgrading from Word 2003
Note the features that introduced in Word 2007 if you are upgrading...