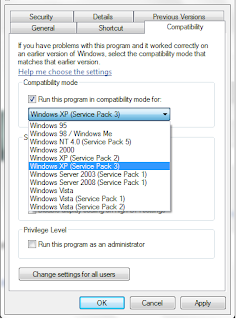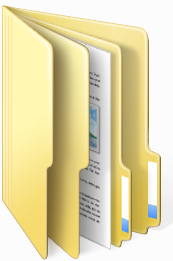FEATURES INTRODUCED IN MICROSOFT WORD 2013
By
Admin
On
15:59
In
Microsoft Office
Well if you want to upgrade from old versions to new versions of Microsoft Word you need identify the new features introduced in Microsoft word 2013. It’s a big list new features you want to aware of, depending on the older versions of Word. Take note the features that introduced in Word 2007 and Word 2010.
 Upgrading from Word 2003
Upgrading from Word 2003
Note the features that introduced in Word 2007 if you are upgrading from 2003. Word 2007 introduced with more improved features, following:
> SmartArt Graphics tool: Use to create diagrams with three-Dimensional shapes, transparency, Drop shadows, and more effects.
> Building blocks: Its include sets of matching cover pages, quotes boxes, sidebars and headers and footers
> Preview: Live Preview the effect of a style, other formatting option, theme before you apply it.
> Charting: Enter data in a linked Excel Worksheet and watch as the data is instantly plotted in the Chart type of your choosing.
> Ribbon: The interface organizes all the commands use most often, making quickly accessible from tabs at the top of he program window. No more going through menus, submenus, and dialog boxes.
> Style and Theme: Quickly Change the look of a document by applying a different style set and theme, previewing its effect before making selection.
> File format: The Microsoft Office Open XML Formats reduce file size and help avoid loss of data.
Upgrading from Word 2007
Note the features that introduced in Word 2010 if you are upgrading from 2007. Word 2010 introduced with more efficient working environment and improved features, following:
> Graphics Editing: After inserting a picture, you can edit it in multiple ways. You can change color, brightness, and contrast, you can remove the background and exciting of all, apply artistic effects that make it appear like a watercolor, pencil drawing or pastel sketch.
> Coauthoring: A team of authors can work simultaneously on a document stored in a SharePoint site document library or SkyDrive folder.
> Ribbon: The improved customizable ribbon, create your own tabs and groups to suit the way you work.
> Screen shots and screen clippings: You don’t need to go out of Word when you want to insert screen image into a document. This capability is built into Word.
> Backstage View: All the tools are accessible you need to work with your files from one location. Display the Backstage view by clicking the File Tab, which replaces the Microsoft Office Button.
> Language support: You can easily tailor the language of your working environment, but can also use translation tools to collaborate with the peoples of different countries with different language.
> Text Effects: WorkArt has had a makeover. Not only can WordArt be used to create Distinctive headlines, but effects can be used on any text.
> Smart Art Graphic Tools: You can include pictures in addition to text in your SmartArt diagrams.
> Unsaved file recovery: Word preserves temporary versions of your unsaved files so that you can recover them if you need them.
> Navigation pane: The replacement for the Document map not only provides a mean of navigation to any heading but also to any page or to any search term you enter.
Upgrading from Word 2010
The new features introduced between Word 2010 and 2013 include the following:
> Cloud access: Connecting Word or Office installation to a Microsoft account, you have the option of savings documents to your SkyDrive or other Shared locations, after saving you and your colleagues can simultaneously work on one version of document.
> Start screen: Start screen provides quick access to recent documents and to document templates, when we start Word without opening a specific document.
> Read mode: This view, which replaces the Full Screen Reading view, provides a simpler interface for reviewing documents.
> Smart guides: On a page when you place or move a graphic element, on screen guides appear to help you align the graphic with other page elements such as margins and paragraphs.
> Live layout: You drag a photo, video or shape to its new position text reflows instantly, and when you release the mouse button, your object and surrounding text stay where you want them.
> PDF Re-flow: When you open a PDF in Word, its paragraphs, list, tables, and other content act just like Word content.
> Present Online: You can share your documents with others even if they don’t have Word. As you display the document on your screen, they can follow along in their browsers.
> Previous location bookmark: When you close a document, Word marks the location where you were working. The next time you open the document even on a different computer, if the document is saved in a shared location a Resume Reading alert appears, to make it easy to return to that location.
> Reply Comment: With these new features you can place comments next to the text you’re discussing so it’s easy to track the conversation.
Note the features that introduced in Word 2007 if you are upgrading from 2003. Word 2007 introduced with more improved features, following:
> SmartArt Graphics tool: Use to create diagrams with three-Dimensional shapes, transparency, Drop shadows, and more effects.
> Building blocks: Its include sets of matching cover pages, quotes boxes, sidebars and headers and footers
> Preview: Live Preview the effect of a style, other formatting option, theme before you apply it.
> Charting: Enter data in a linked Excel Worksheet and watch as the data is instantly plotted in the Chart type of your choosing.
> Ribbon: The interface organizes all the commands use most often, making quickly accessible from tabs at the top of he program window. No more going through menus, submenus, and dialog boxes.
> Style and Theme: Quickly Change the look of a document by applying a different style set and theme, previewing its effect before making selection.
> File format: The Microsoft Office Open XML Formats reduce file size and help avoid loss of data.
Upgrading from Word 2007
Note the features that introduced in Word 2010 if you are upgrading from 2007. Word 2010 introduced with more efficient working environment and improved features, following:
> Graphics Editing: After inserting a picture, you can edit it in multiple ways. You can change color, brightness, and contrast, you can remove the background and exciting of all, apply artistic effects that make it appear like a watercolor, pencil drawing or pastel sketch.
> Coauthoring: A team of authors can work simultaneously on a document stored in a SharePoint site document library or SkyDrive folder.
> Ribbon: The improved customizable ribbon, create your own tabs and groups to suit the way you work.
> Screen shots and screen clippings: You don’t need to go out of Word when you want to insert screen image into a document. This capability is built into Word.
> Backstage View: All the tools are accessible you need to work with your files from one location. Display the Backstage view by clicking the File Tab, which replaces the Microsoft Office Button.
> Language support: You can easily tailor the language of your working environment, but can also use translation tools to collaborate with the peoples of different countries with different language.
> Text Effects: WorkArt has had a makeover. Not only can WordArt be used to create Distinctive headlines, but effects can be used on any text.
> Smart Art Graphic Tools: You can include pictures in addition to text in your SmartArt diagrams.
> Unsaved file recovery: Word preserves temporary versions of your unsaved files so that you can recover them if you need them.
> Navigation pane: The replacement for the Document map not only provides a mean of navigation to any heading but also to any page or to any search term you enter.
Upgrading from Word 2010
The new features introduced between Word 2010 and 2013 include the following:
> Cloud access: Connecting Word or Office installation to a Microsoft account, you have the option of savings documents to your SkyDrive or other Shared locations, after saving you and your colleagues can simultaneously work on one version of document.
> Start screen: Start screen provides quick access to recent documents and to document templates, when we start Word without opening a specific document.
> Read mode: This view, which replaces the Full Screen Reading view, provides a simpler interface for reviewing documents.
> Smart guides: On a page when you place or move a graphic element, on screen guides appear to help you align the graphic with other page elements such as margins and paragraphs.
> Live layout: You drag a photo, video or shape to its new position text reflows instantly, and when you release the mouse button, your object and surrounding text stay where you want them.
> PDF Re-flow: When you open a PDF in Word, its paragraphs, list, tables, and other content act just like Word content.
> Present Online: You can share your documents with others even if they don’t have Word. As you display the document on your screen, they can follow along in their browsers.
> Previous location bookmark: When you close a document, Word marks the location where you were working. The next time you open the document even on a different computer, if the document is saved in a shared location a Resume Reading alert appears, to make it easy to return to that location.
> Reply Comment: With these new features you can place comments next to the text you’re discussing so it’s easy to track the conversation.